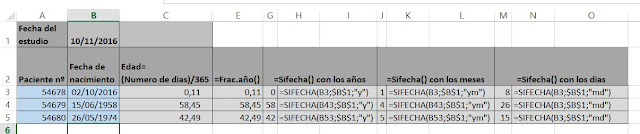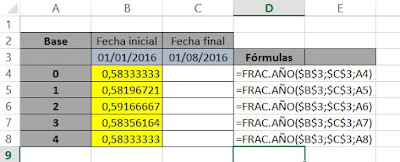"Bona nit a
tots.
Quan en la
Generalitat Valenciana es va optar per substituir el Microsoft Office per
l'Open Office (Ara és LLiure Office, però sembla el mateix) em va arribar la
necessitat de dotar els meus companys i alumnes de documentació adequada a la
intenció d'utilitzar tal Office en valencià. Vaig percebre que el tema de les
funcions no estava molt documentat, així que vaig començar a treballar els
apunts en esta llengua. No obstant això, al ser substituïts els equips que
organitzaven els cursos i al rebre ordenes expresses de la meua llavors
superiora que "els informàtics no estàvem per a ensenyar als
usuarios" (sense comentaris) vaig avortar el projecte.
No obstant això,
pense que poden ser interessants estos apunts i per això pose a la vostra
disposició aquells que van quedar acabats. Espere que vos siguen útils i que no
patiu molt amb el canvi de programa.
Començarem
repassant els fonaments: Com fer càlculs i
fórmules
Totes les fórmules
comencen amb un signe d'igual. Les fórmules poden contenir nombres, text,
operadors aritmètics, operadors lògics o funcions.
Els operadors
aritmètics bàsics (+, -, *, /) es poden utilitzar a les fórmules mitjançant la
norma "multiplicació i divisió abans de suma i resta". En
comptes d'escriure =SUMA(A1:B1) podeu escriure =A1+B1.
També es poden utilitzar parèntesis. Així, el resultat de la
fórmula =(1+2)*3 produeix un resultat diferent de =1+2*3.
Alguns exemples de
fórmules de l'OpenOffice.org Calc:
=A1+10
|
Mostra el contingut de la
cel·la A1 més 10.
|
=A1*16%
|
Mostra el 16% del contingut
d'A1.
|
=A1 * A2
|
Mostra el resultat de la
multiplicació d'A1 i A2.
|
=ARROD(A1;1)
|
Mostra els continguts de la
cel·la A1 arrodonits a un lloc decimal.
|
=EFECTIU(5%;12)
|
Calcula l'interès efectiu per
a un interès nominal anual del 5% amb 12 pagaments l'any.
|
=B8-SUMA(B10:B14)
|
Calcula B8 menys la suma de
les cel·les B10 a B14.
|
=SUMA(B8;SUMA(B10:B14))
|
Calcula la suma de les cel·les
B10 a B14 i afegeix el valor a la cel·la B8.
|
També és
possible incrustar funcions a fórmules, i incrustar funcions dins de funcions. L'auxiliar
de funcions ens ajudarà amb les funcions incrustades.
FUNCIONS EN OPEN CALC: SINTAXI Y APLICACIÓ
Es
poden definir les funcions dins d'Excel com a fórmules predefinides que
executen càlculs utilitzant valors específics, denominats ARGUMENTS, en un orde
determinat o estructura.
Arguments
Són valors que utilitza una funció
per a executar les operacions o càlculs. El tipus d'argument que utilitza una
funció és específic per a eixa funció. Els arguments més comunament utilitzats són: valors
numèrics, valors de text, referències de cel·la, rangs de cel·les, noms, Rètols
i funcions niuades.
Els
arguments poden ser números, text, valors lògics com VERDADER o FALS, matrius,
valors d'error com #N/A o referències de cel·la. L'argument que es designe haurà de generar un valor vàlid per al mateix.
Els
arguments poden ser també constants, fórmules o altres funcions.
Matrius
S'utilitzen
per a crear fórmules simples que generen resultats múltiples o que operen en un
grup d'arguments que estan organitzats en files I columnes. Excel té dos tipus
de matrius.
Rang matricial és una àrea rectangular
de cel·les que compartixen una fórmula comuna
Constant matricial és un grup de constants
organitzat de forma especial que s'utilitza com a argument en una fórmula.
En el
seu moment dedicarem un capítol complet al càlcul matricial.
Sintaxi de les funcions
L'estructura d'una funció comença
pel nom seguit d'un parèntesi d'obertura, els arguments de la funció separats
per comes i un parèntesi de tancament. Nom_Funció(Argument1;
Argument2; ....)
Si la funció inicia una fórmula, escriurem un signe
igual (=) davant del nom de la funció. = Nom_Funció(Argument1; Argument2;
....)
Auxiliar de funcions
l'Auxiliar de funcions ens ajuda a crear fórmules de manera interactiva. Abans d'iniciar l'auxiliar,
seleccioneu una cel·la o un interval de cel·les del full actual per determinar
la posició en què s'inserirà la fórmula.
L'Auxiliar de funcions té dues pestanyes: la pestanya Funcions
s'utilitza per crear fórmules i la pestanya Estructura
permet comprovar la construcció de les fórmules.
Pestanya de funcions
Categoria
Enumera les categories a les
quals estan assignades les diverses funcions. Seleccioneu una categoria per
visualitzar les funcions adequades en el camp de llista que apareix a sota.
Seleccioneu "Totes" per visualitzar totes les funcions per ordre
alfabètic, independentment de la categoria a la qual pertanyin. "Utilitzat
per darrer cop" llista les últimes funcions que heu fet servir.
Funció
Mostra les funcions que s'han trobat a la categoria
seleccionada. Feu doble clic per seleccionar una funció. Un sol clic mostra una
descripció curta de la funció.
Matriu
Indica que la funció seleccionada s'ha d'inserir en
l'interval de cel·les seleccionat com una fórmula matricial. Les fórmules
matricials s'apliquen a diverses cel·les. Cada cel·la de la matriu conté la
fórmula, no com a còpia sinó com una fórmula comuna que comparteixen totes les
cel·les de la matriu.
L'opció Matriu
és idèntica a l'ordre Ctrl+Maj+Retorn, que s'utilitza per introduir fórmules en
el full i confirmar-les. La fórmula s'insereix com una fórmula matricial que
s'indica mitjançant dos claus { }. La mida màxima d'un interval de matriu és de
128 per 128 cel·les.
Camps d'entrada d'arguments
Quan feu doble clic
en una funció, apareixen els camps d'entrada d'arguments a la part dreta del
diàleg. Per seleccionar una referència de cel·la com a argument, feu
clic a la cel·la directament o arrossegueu l'interval en el full mentre
manteniu premut el botó del ratolí. També podeu introduir valors numèrics o
d'altres tipus, o bé referències, directament en els camps corresponents del
diàleg. Quan utilitzeu les entrades de
data, assegureu-vos d'utilitzar el format correcte. Feu clic a
D'acord per inserir el resultat en el full de càlcul.
Redueix / Augmenta
Feu clic a la icona Redueix per reduir el diàleg
a la mida del camp d'entrada. Llavors és més fàcil marcar la referència
requerida en el full. Les icones es converteixen automàticament a la icona Augmenta.
Feu-hi clic per restaurar el diàleg a la seva mida original.
El diàleg es minimitza automàticament quan feu clic a un
full amb el ratolí. Quan allibereu el botó, el diàleg es restaura i l'interval
de referència definit amb el ratolí es realça al document amb un marc blau.
Resultat de la funció
Quan introduïu els arguments a la funció, se'n calcula el
resultat. Aquesta previsualització us informa si el càlcul es pot fer amb els
arguments que s'han indicat. Si els arguments generen un error, es mostra un codi
d'error. Els arguments
obligatoris s'indiquen mitjançant noms en negreta.
f(x) (segons quina sigui la funció seleccionada) permet accedir
a un nivell subordinat de l'Auxiliar de funcions per incrustar una altra
funció dins de la funció, en lloc d'incrustar-hi un valor o una referència.
Argument/Paràmetre/Referència de cel·la (segons la
funció seleccionada)
El nombre de camps de text visibles depèn de la funció. Introduïu
els arguments directament en els camps d'argument o feu clic en una cel·la de
la taula.
Resultat
Mostra el resultat del càlcul o un missatge d'error.
Fórmula
Mostra la fórmula que s'ha creat. Escriviu les entrades
directament o creeu la fórmula amb l'ajuda de l'auxiliar.
Enrere
Mou el focus a través dels components de la fórmula i els
marca.
Per seleccionar una única funció d'una fórmula complexa que
consta de diverses funcions, feu doble clic a la funció a la finestra de
fórmules.
Següent
Avança entre els elements que componen la fórmula en la
finestra de fórmula. Aquest botó també es pot utilitzar per assignar funcions a
la fórmula. Si
seleccioneu una funció i feu clic al botó Següent, la selecció apareix a
la finestra de fórmula. Feu doble clic en una funció a la finestra de selecció
per transferir-la a la finestra de fórmules
Cancel·la
Tanca el diàleg sense implementar-hi la fórmula.
D'acord
Finalitza l'Auxiliar de funcions i transfereix la
fórmula a les cel·les seleccionades.
Pestanya d'estructura
En aquesta podeu visualitzar l'estructura de la funció. Si inicieu l'Auxiliar
de funcions mentre el cursor de cel·la està situat en una cel·la que ja
conté una funció, s'obre la pestanya Estructura i mostra la composició
de la fórmula actual.
Estructura
Mostra una representació jeràrquica de la funció actual. Per
mostrar els arguments o amagar-los, feu clic en el signe més (+) o menys (-)
que hi ha al davant. Els punts blaus
indiquen els arguments que s'han introduït correctament; els punts vermells
representen tipus de dades incorrectes. Per exemple, si la funció SUMA conté un
argument de text, aquest argument apareixerà en vermell perquè la funció SUMA només
admet entrades numèriques.
"Pense que ja
és prou per a esta entrada. En una altra, aprofundirem un poc més. Bona nit a tots."